In anticipation of the ABA TECHSHOW coming up this week (March 29-31) I authored this post for the TECHSHOW Blog and I am re-posting it here.
![]() When Apple first introduced the iPad, they described the web-surfing experience as like “holding the Internet in your hands.” Not only were you literally holding the Internet browser in your hands, you simply touched a link with your finger instead of clicking it with your mouse (although curiously, watch what happens to your mouse cursor when you hover over a link in Internet Explorer or Firefox).
When Apple first introduced the iPad, they described the web-surfing experience as like “holding the Internet in your hands.” Not only were you literally holding the Internet browser in your hands, you simply touched a link with your finger instead of clicking it with your mouse (although curiously, watch what happens to your mouse cursor when you hover over a link in Internet Explorer or Firefox).
Apple’s web browser for Macs and PCs is called Safari. On the iPad and iPhone, Apple still calls the built-in browser Safari, although most people differentiate the iOS version by calling it “Mobile Safari.”
With iOS 5, Apple significantly upgraded Mobile Safari, offering an even better browsing experience than before. So as long as you have the iOS 5.0 upgrade on your iPad, these tips will help you get the most out Mobile Safari:
Tabbed Browsing – every modern Internet browser offers tabs today, and Mobile Safari now does as well. Simply tap a tab to switch to it, and close it by tapping the small “x” on the left side of the tab. To create a new tab, tap the “+” sign to the far right.

Re-Open a Recently Close Tab – if you close a tab too quick and want to recover it, you can tap and hold the “+” sign on the far right. This will pop up a list of “Recently Closed Tabs.”
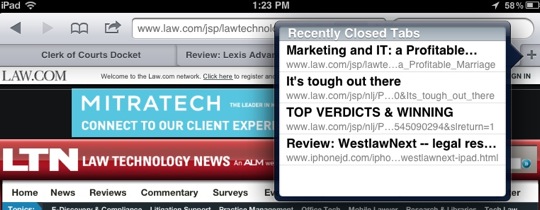
Open Links in the Background – by default, a link opens in the same tab that you’re currently viewing. But if you go to the into the iPad Settings and select Safari on the left, you can turn on the option to “Open New Tabs in Background.” Now back in Safari, you can tap and hold a link to access the option “Open in New Tab” which will open and load the link in a new tab while leaving you on your current tab.
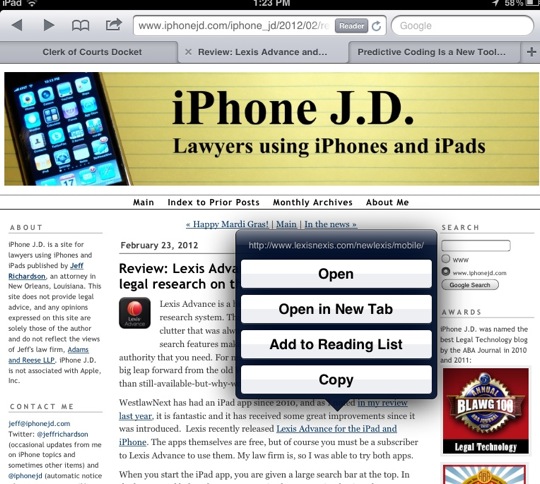
Quick Access to Back History – the back arrow on the far left side of Mobile Safari will take you back one page. But if you tap and hold the back button, you’ll get a pop-up list of all the sites you’ve visited.
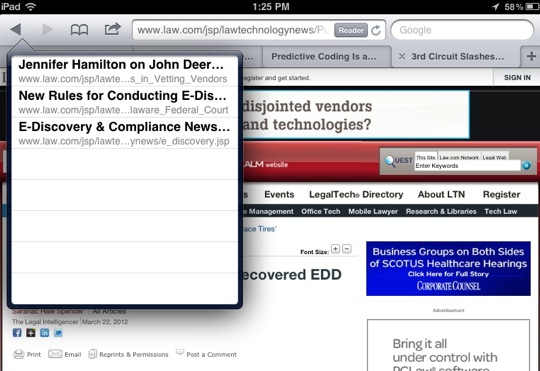
Reader – when you visit a site that that you want to read, but are completely distracted by all the ads and boxes that surround the text, look in the URL bar of Mobile Safari and tap the “Reader” button. This brings up an overlay window that beautifully presents just the text from the article, minus all the other junk. When you’re done, simply tap the Reader button again to go back to normal.
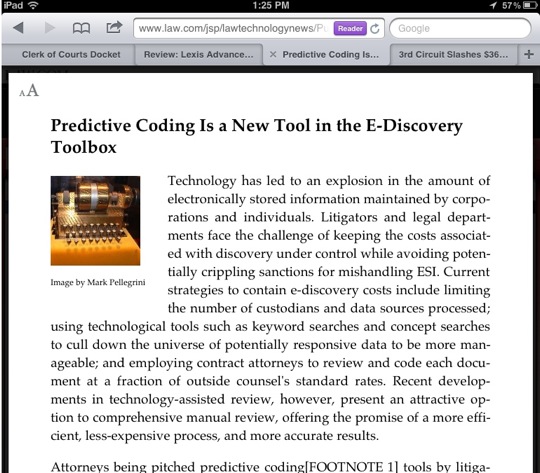
Reading List – while everyone knows how to create Bookmarks, Apple introduced a similar feature called “Reading List.” You can add a webpage to your Bookmarks or Reading List in the same way – tap the Share/Open In button (the one that looks like a rectangle with an arrow coming out of it) and tap “Add to Reading List.” As long as you have iCloud set up across your devices (Mac, iPhone, iPad, etc.), your Reading List will automatically be synched to each device.
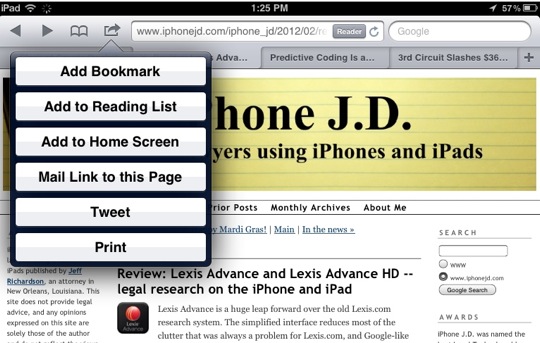
Tweet a Link – with iOS 5, Apple also integrated the use of Twitter in apps like Mobile Safari. So when you want to share a webpage, you can simply tap the Share/Open In button and hit “Tweet.”
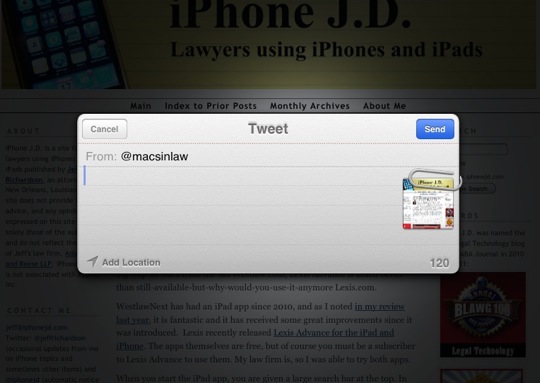
Change your Default Search Engine – next to the URL bar at the top of Mobile Safari, you’ll see the search box that probably displays a grayed out “Google.” Most of us are happy using Google, but if you go into the iPad Settings and select Safari, you can change this default search engine to either Yahoo! or Bing.
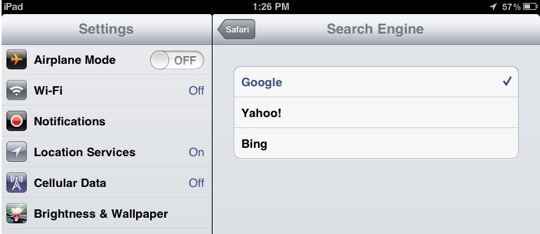
Add to Home Screen – since the first iPad, we’ve always the option of creating a “shortcut” to a webpage by adding an icon to the home screen of the iPad. To do so, tap the Share/Open In button and select “Add to Home Screen.” A small pop-up will show you what the icon will look like on your home screen, and you can name the page whatever you like.
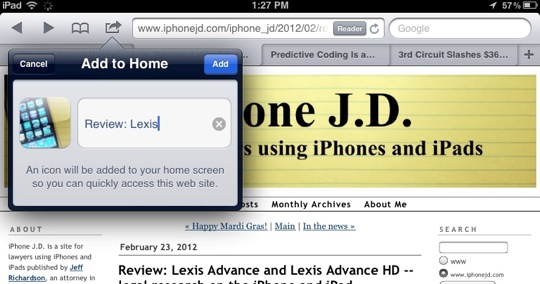
AutoFill Contact Info – if you find yourself regularly typing in your name and contact info to webpages in Mobile Safari, you can save yourself some frustration by having the info auto-fill. You can turn on this option in the iPad Settings under Safari by tapping AutoFill. There you can turn on the option “Use Contact Info” and then underneath tap “My Info.” This brings up your iPad’s address book where you can select a contact (presumably your own information) that can get automatically filled in on a webpage.
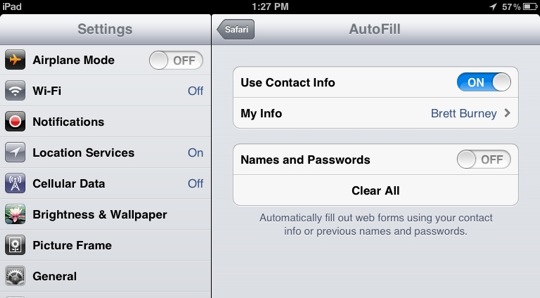
BONUS TIP: Convert a Webpage to PDF on the iPad – this can’t be done within Mobile Safari – you’ll need to purchase another app to do this. But I’ve found it to be an excellent way to save a page or article and mark it up right from the iPad. My preferred app for this is PDF PROvider from Dar-Soft Solutions (www.dar-soft.com). When I want to convert a webpage to PDF, I tap in the URL bar of Mobile Safari and copy the entire URL. Then I switch over to PDF PROvider and select the built-in web browser where I paste in the URL. PDF PROvider then converts the page into a PDF that I can use in GoodReader or iAnnotate to markup, annotate, and then e-mail to a co-worker.
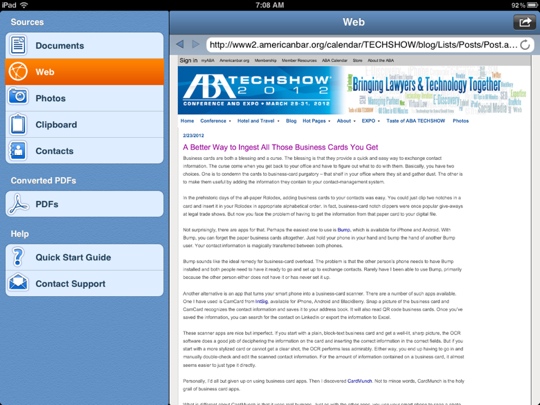
If you’re looking for more great tips on using iPads and iPhones in your practice, then you won’t want to miss these great sessions at the ABA TECHSHOW:
Tablet Wars (Thurs., March 29, at 10:30am – Josh Barrett & Nerino Petro)
iWin: iPads for Litigators (Thurs., March 29 at 4:00pm – Paul Unger & Tom Mighell)
60 iOS Apps for Lawyers in 60 Minutes (Sat., March 31 at 9:45am – Brett Burney, Josh Barrett & Jeff Richardson)


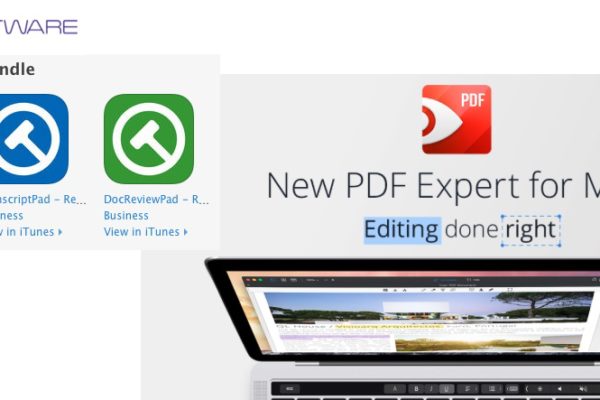


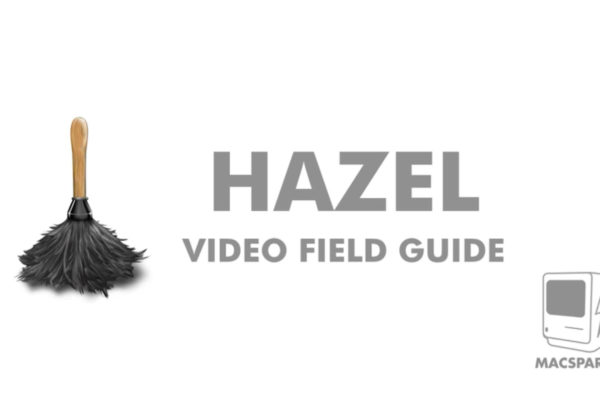
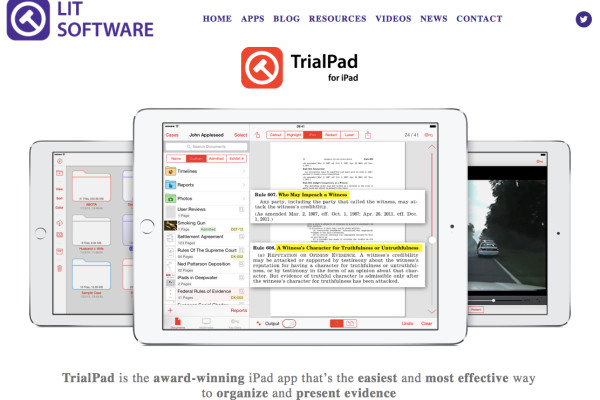
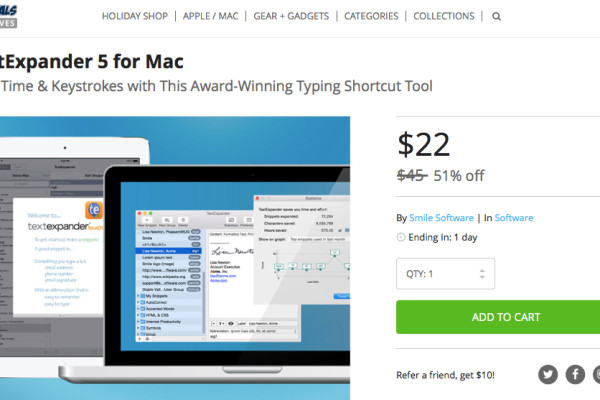
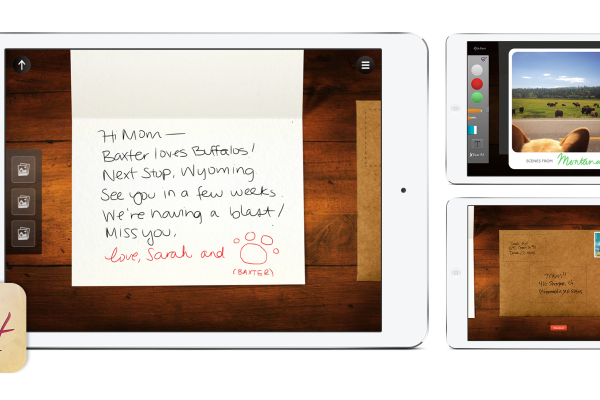
[…] […]
How can I transit between tabs without tapping on it…?
I mean what is the gesture if there is … Pls
That’s a great question but I’m afraid that in Safari, the only way to switch between tabs is to tap on them. There is no gesture to do this in Mobile Safari.
In other browsers such as Atomic Web Browser or iCab Mobile, you can set up a gesture to switch between tabs in the Settings.
Cannot open standard AOL version. Notification that my Sarari browser needs to be updated. When I check my iPad in iTunes it says I have the latest updates
Not sure if you’re trying to open AOL mail or another AOL service. But if it’s telling you that your Safari browser needs to be updated, you may also check on your actual iPad under Settings > General > Software Update and see if that gives you an option to update your iOS (which includes Safari).
Just want to say thank you – this is really clear and helpful
I upgraded ipad2 os from ios5 th 6, since then I am not able to load login page of my
Internet serviceprovider. It use to open immediately when I had ios5
I tried all settings in safari
Can u help?
TIA
I’m not sure there was anything different with Mobile Safari from iOS 5 to iOS 6 that would have affected this. I would recommend trying an alternate web browser such as Atomic Web Browser and see if you have better luck. And with Atomic Web Browser, you might want to try changing the “Identify Browser” setting to Internet Explorer or Firefox.