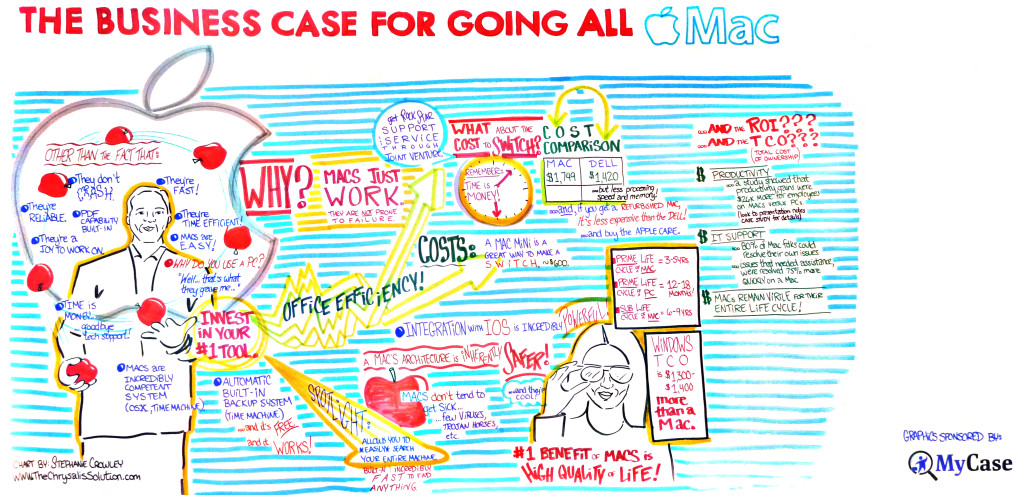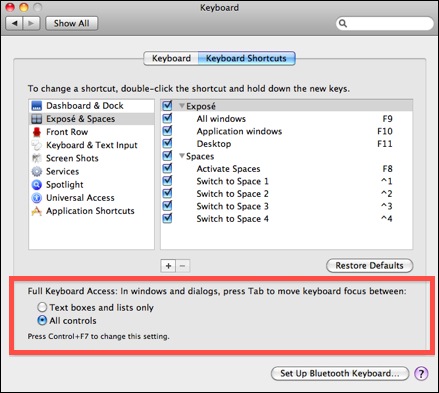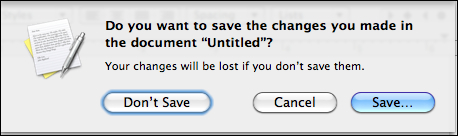Some people just drive a car and don’t pay attention to anything but their speed (don’t wanna get a ticket!).
![]() Others like to know their current & average gas mileage, tire inflation, remaining oil life, brake wear, temperature, battery charge level, and more. If you’re that kind of person, then you’ll love iStat Menus for your Macs.
Others like to know their current & average gas mileage, tire inflation, remaining oil life, brake wear, temperature, battery charge level, and more. If you’re that kind of person, then you’ll love iStat Menus for your Macs.
I’ve been using iStat Menus since at least version 3, and the folks at Bjango just released version 6 last week. I can’t image running a Mac without the most helpful components that sit in my menubar:
- I use it to see if my CPU is getting slammed
- I use it to see how much memory (RAM) is being used by open applications
- I use it to measure my network connection and see if anything is using more than it should be
- I use it to see how hot my MacBook Air is running
- I use it for the advanced battery monitoring
- And I really appreciate the granular customizations for time and date
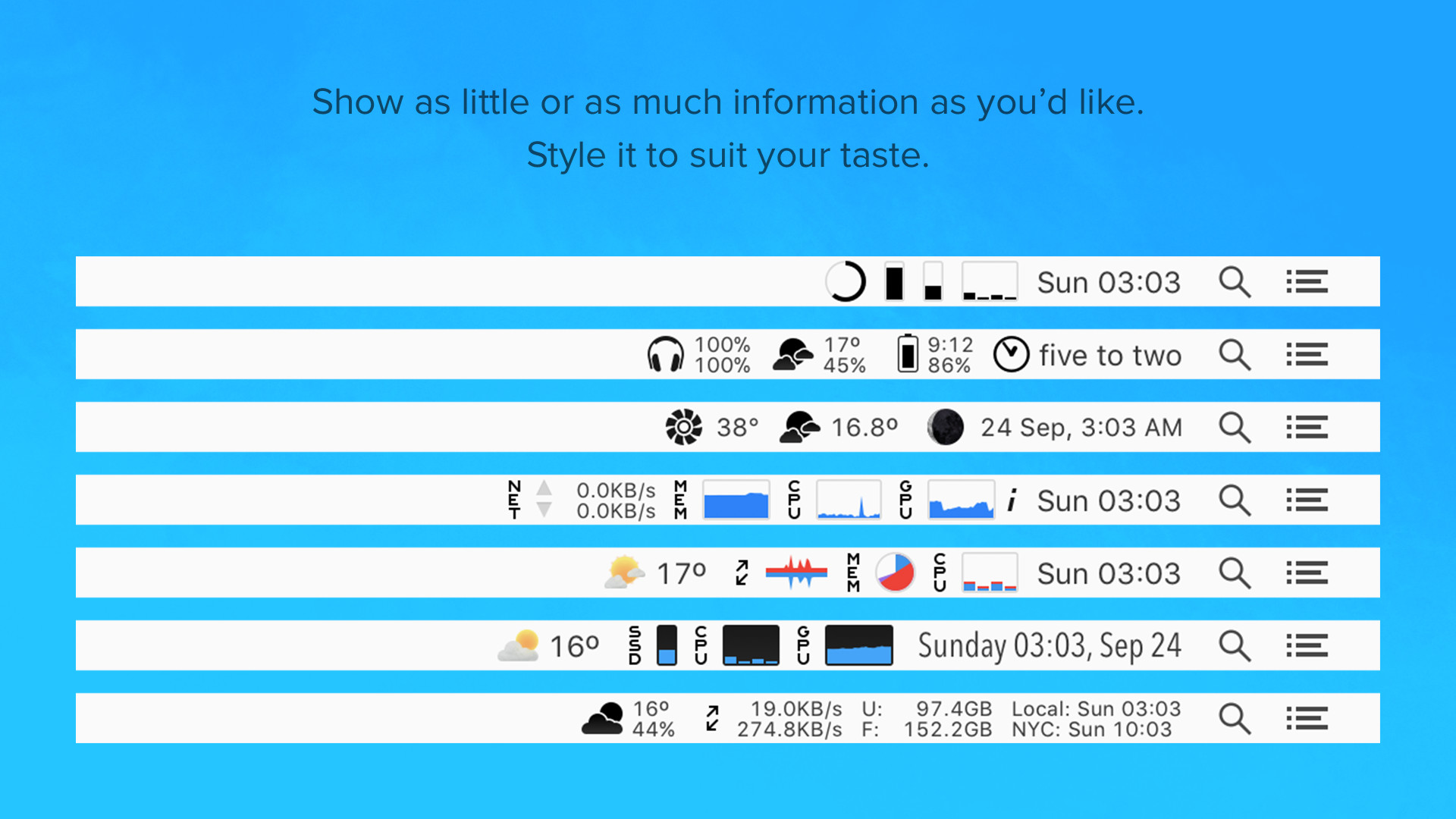
Version 6 puts a little more polish on the interface and makes all my usual components look a little better.
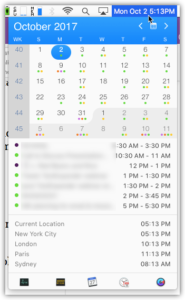 But version 6 also adds a few more customization options for changing the color and background of the dropdown menus and items.
But version 6 also adds a few more customization options for changing the color and background of the dropdown menus and items.
I also like that I can assign a hotkey to menus. For example, I like using iStat Menus to show the time and date because it offers more options for customizing how it looks. I also like clicking on it to quickly see the month and find a date. But now I assigned ⌃+⌥+⌘+D as the keyboard shortcut to quickly pull that down so I don’t have to move my cursor (hitting the shortcut again hides it or just hit the Esc key).
Version 6 also includes:
- The ability to combine menus (I actually use iStat Menus to see things at a glance so I don’t see myself using this)
- Weather (although I have several other sources for weather)
- Reorderable (is that a word?) dropdown menus (I like this a lot to further customize the dropdown menus)
- And the ability to add TWO lines to your time and date section (it gets really small!)
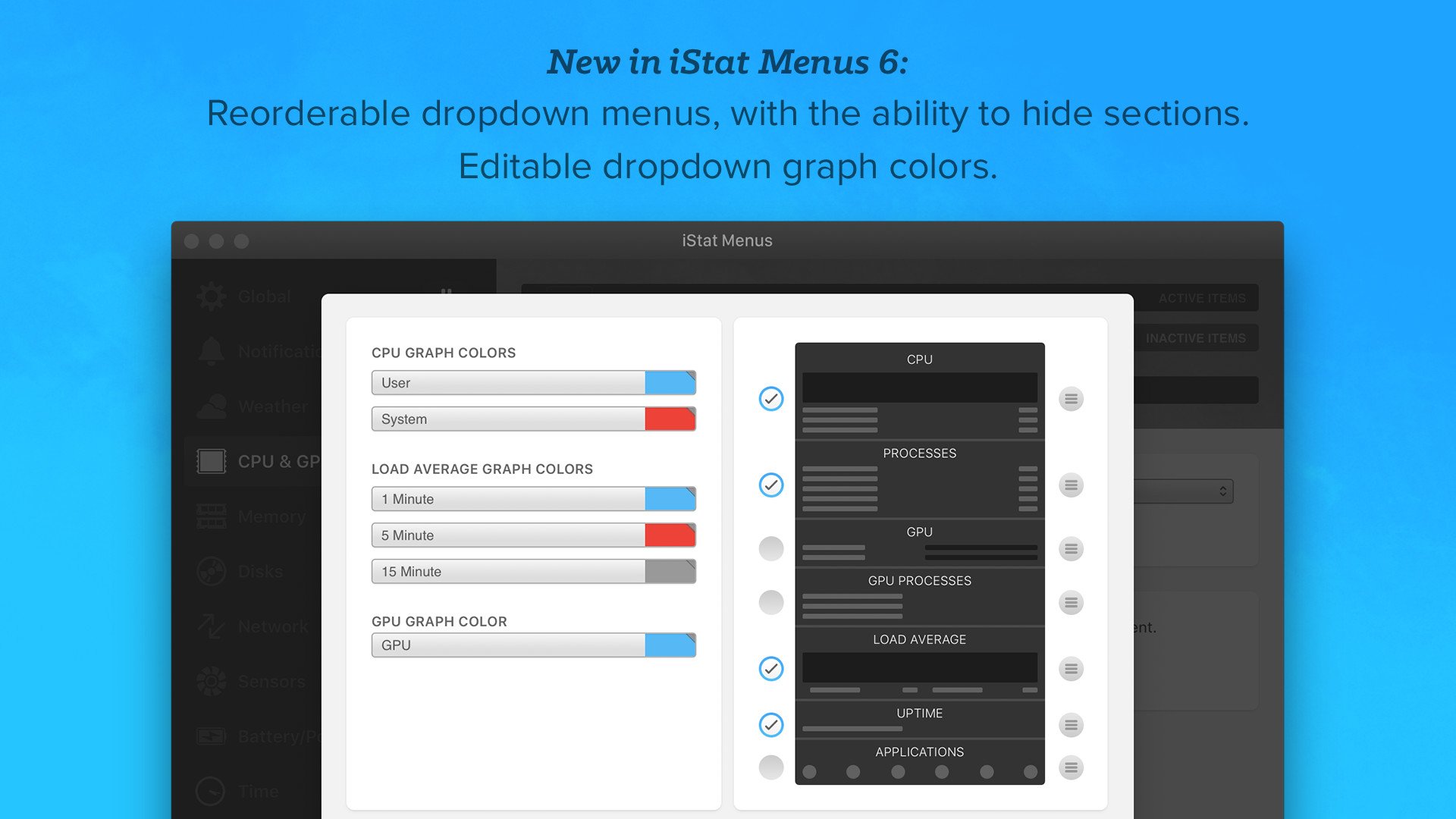
I do wish there was a way to sync my settings between my MacBook Air and Mac mini, although they do allow you to export and import settings. I like most everything set up the same on all my Macs, but there are some tweaks that are different depending upon the machine.
If you’re curious about what’s going on under the hood of your Mac, then you should try iStat Menus. A single license is $18, but the “Family Pack” is $25 and allows you to install on up to 5 Macs.


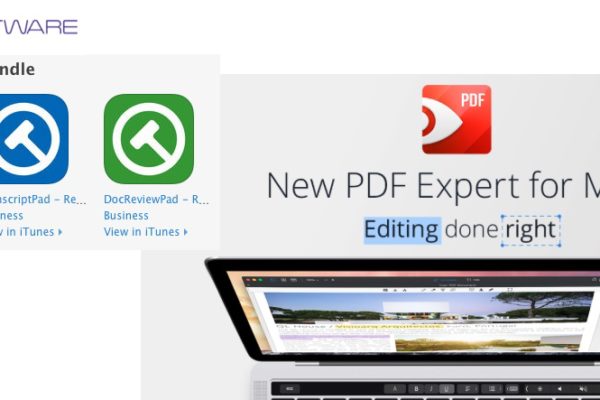


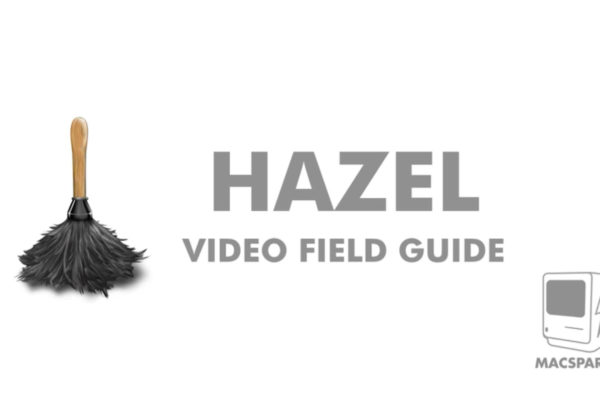
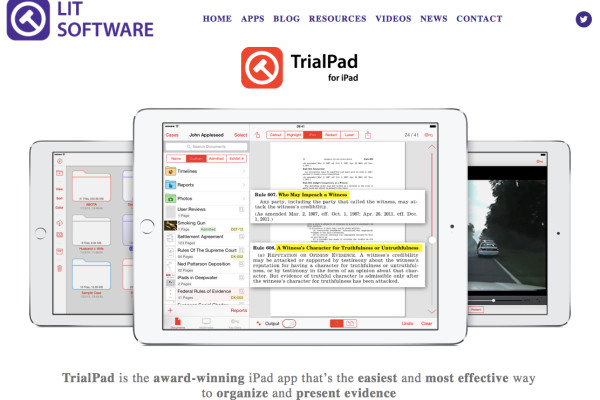
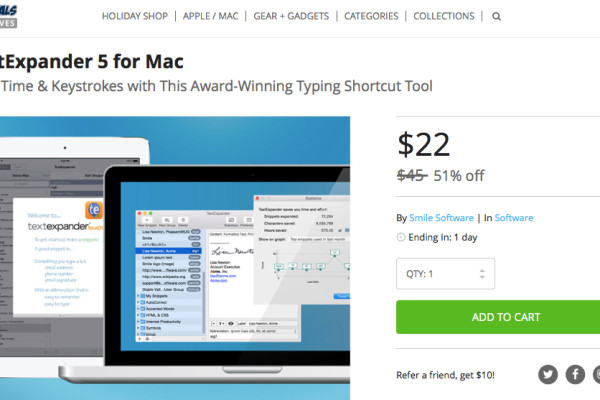
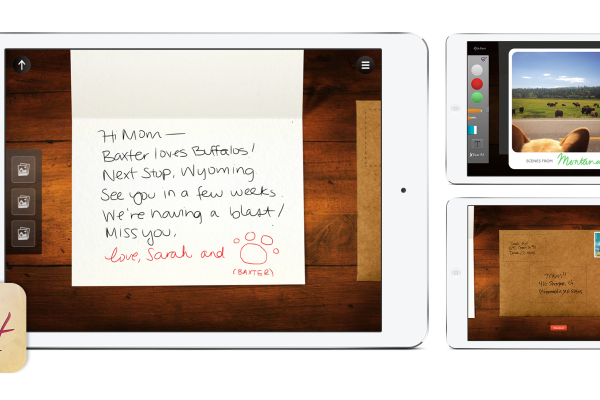
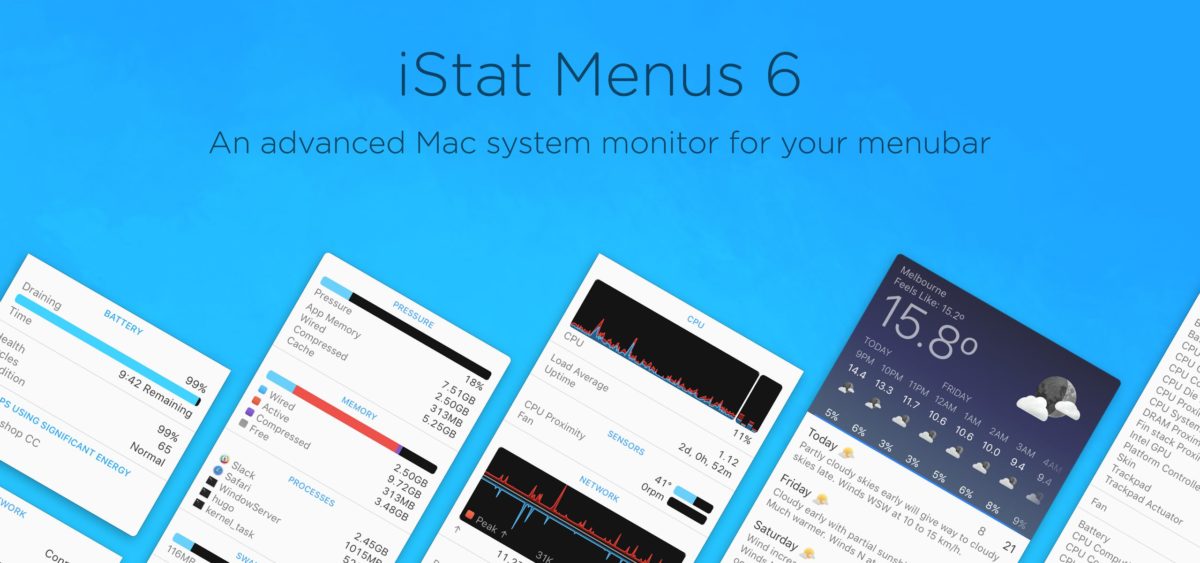

 If you travel with a laptop, you’re probably carrying confidential and sensitive information from your clients (just consider your e-mail!). You need to get work done while away from the office, so you find the closest Starbucks or coffee shop and hook into their free wi-fi. But everyone else is using that open wireless network connection which means your confidential info may not be so confidential anymore.
If you travel with a laptop, you’re probably carrying confidential and sensitive information from your clients (just consider your e-mail!). You need to get work done while away from the office, so you find the closest Starbucks or coffee shop and hook into their free wi-fi. But everyone else is using that open wireless network connection which means your confidential info may not be so confidential anymore.



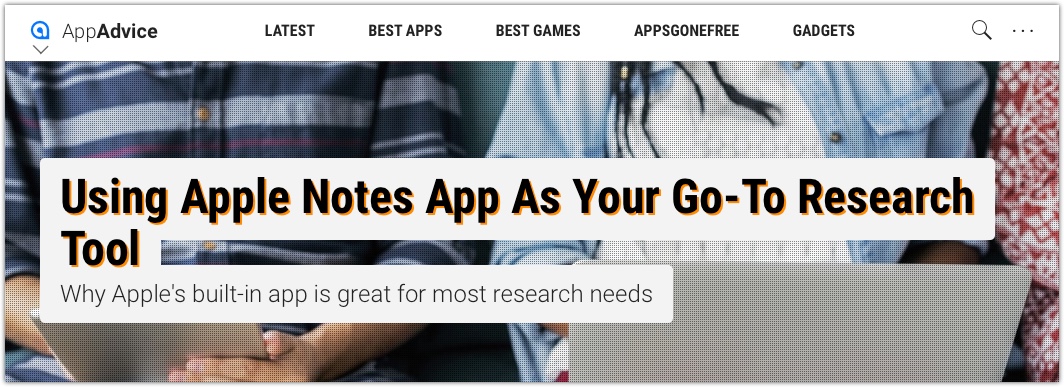


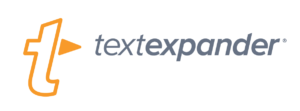
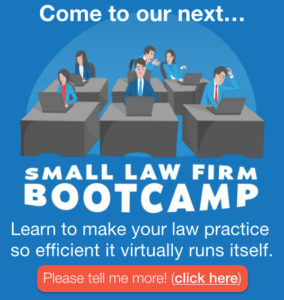
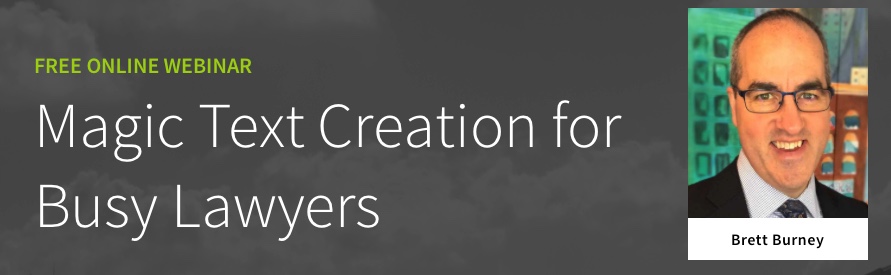

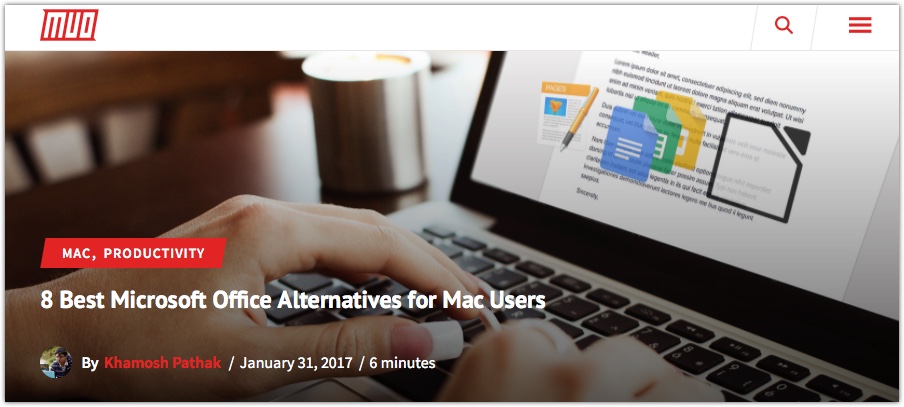
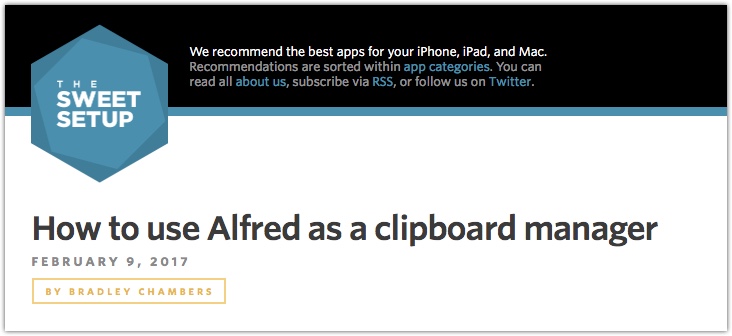
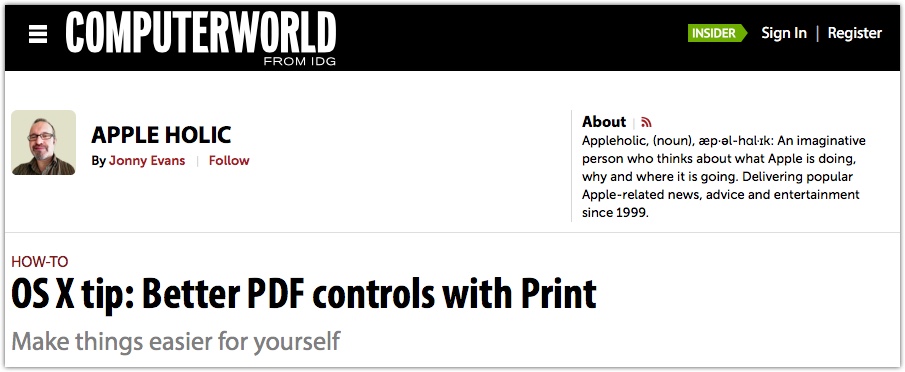
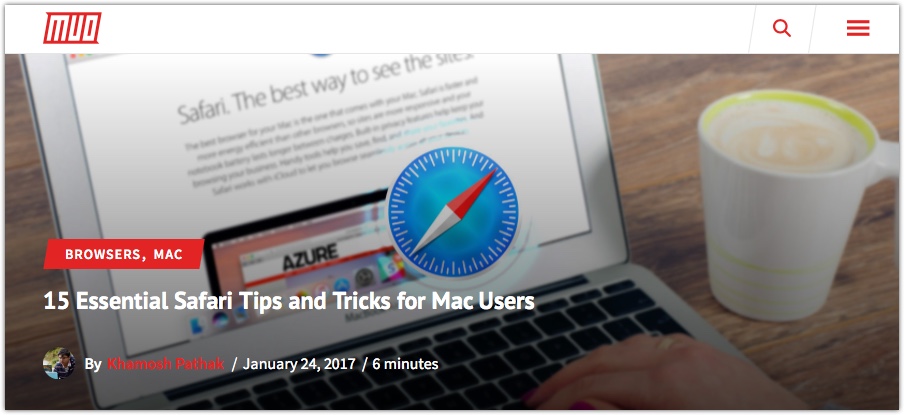

 I actually use the
I actually use the  You can download Logitech’s “
You can download Logitech’s “

 This is NOT a Bluetooth keyboard, but comes with a teeny-tiny USB receiver that Logitech calls the
This is NOT a Bluetooth keyboard, but comes with a teeny-tiny USB receiver that Logitech calls the 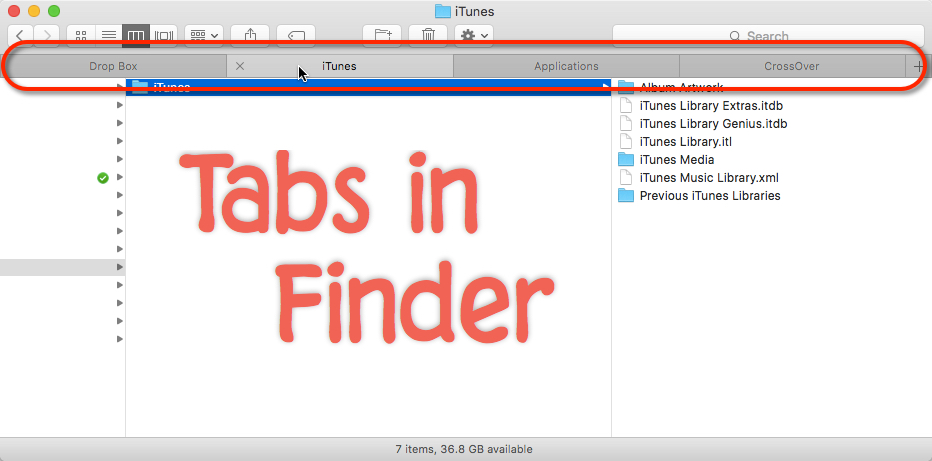
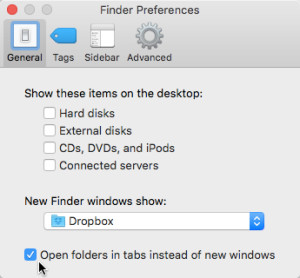 I first go to Finder > Preferences and click “Open folders in tabs instead of windows” so that any folder I double-click opens as a new Tab.
I first go to Finder > Preferences and click “Open folders in tabs instead of windows” so that any folder I double-click opens as a new Tab.