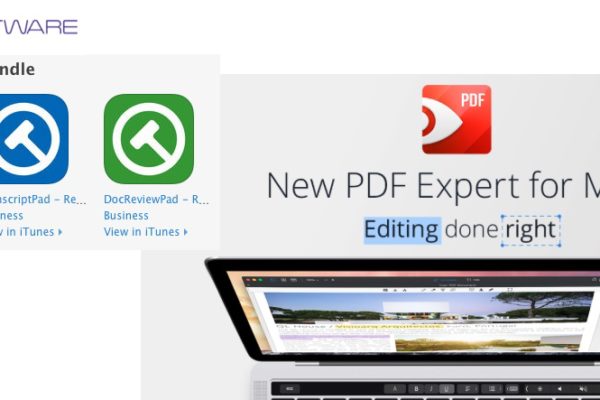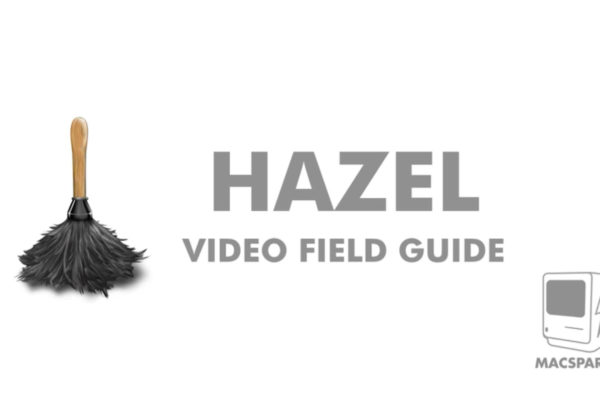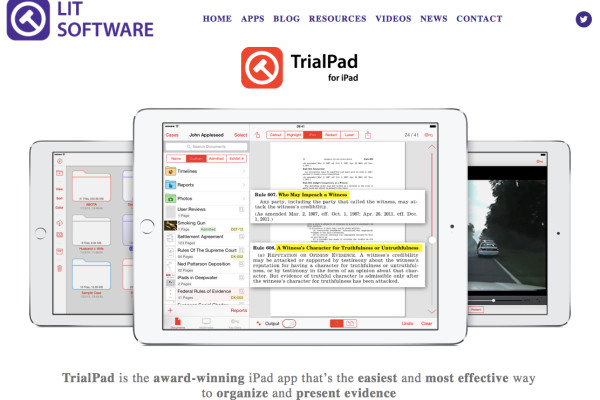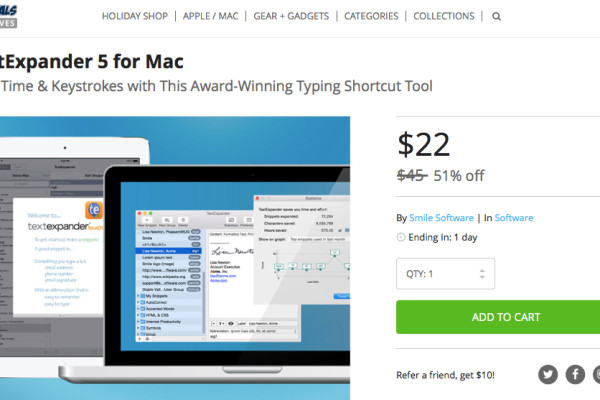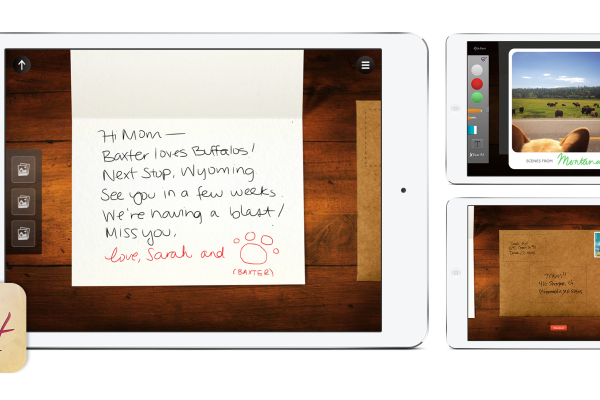Mac #1: Command (⌘)-Click an item in the Dock
Mac #1: Command (⌘)-Click an item in the Dock
Lifehacker posted an excellent tip yesterday about holding down the Command (⌘) key when you click an item in the Dock, which will open a Finder window and highlight the item that was clicked in the Dock.
Honestly, I don’t use the Dock much anymore since I have the fabulous LaunchBar, but the Lifehacker tip is wonderful when I need to drill down to the Applications folder or to a folder that’s docked in the Dock. It even works if you expand a Folder or Stack and Command (⌘)-click and item inside the Folder or Stack – you’ll be taken to a Finder window with the file highlited.
For example, if I download a file from the Web and the little Downloads folder on the Dock does the bouncy-bouncy dance, i can do a regular click to open the Stack, then Command (⌘)-click the item icon to go straight to a Finder window with the file highlighted.
Mac #2: Hold down Alt when Apple menu is open
The first comment from the Lifehacker post above contains another excellent shortcut. The first item in the “Apple menu” is “About This Mac” which gives you a small dialog box telling you what version of Mac OS X you’re using, what processor is in your Mac and the amount of memory you’re running.
If you need more information, you can click the “More Info…” button which opens the System Profiler that gives you an abundance of information about your Mac, mainly the Serial Number of your machine (useful for any tech support). (Note you can also retrieve the serial number from the initial “About This Mac” box by clicking on the “Version” number.)
But if you click open the Apple Menu, and then hold down the Alt key, the “About This Mac” menu item changes to “System Profiler,” which means you can save a click or two.
Mac #3: Option (⌥)-Click an image in “Quick Look” to Zoom
I saw this in a tweet from Cabel Sasser, co-founder of Panic Inc., which he apparently found by accident. When you have an image in “Quick Look” (highlight the image file and hit the space bar), you can hold down the Option (⌥) key and click with your mouse to zoom into the folder. When you release your mouse, the cursor changes to a crosshair that allows you to pan around the image.
This is really an embedded tip, but a nifty way to zoom into a photo if you’re reviewing several at a time.
Bonus iPad Keyboard Tip: Flick up the Comma for an Apostrophe
I originally heard this from the great Leo Laporte on a podcast (just like this blogger) and it’s amazing what a time-saver it is.
When you need an apostrophe on your iPad, you could punch the symbol button and then hit the apostrophe.
OR … you can stay on the text keyboard and simply flick-up the comma button.